Using PowerShell PSReadLine
PSReadLine, a module that offers improved command-line editing and rich history capabilities.
Installation
Before using PSReadLine, you need to have it installed. It often comes pre-installed with Windows 10 and PowerShell Core, but if you need to install it manually:
Install-Module -Name PSReadLine -Force -SkipPublisherCheck
Basic Features
Syntax Highlighting:
Out of the box, PSReadLine offers real-time syntax highlighting, making it easier to spot mistakes as you type.
Keyboard Shortcuts:
PSReadLine comes packed with a variety of shortcuts, similar to those in bash, that can make navigation and command editing a breeze.
- Ctrl + Arrow Keys: Navigate through tokens (words).
- Ctrl + A: Move to the start of the line.
- Ctrl + E: Move to the end of the line.
Command History
One of PSReadLine’s most robust features is its enhanced history management.
Persistent History:
Commands are saved across sessions, so you can recall commands you used days or even weeks ago.
Search History:
Easily search through your command history by pressing Ctrl + R. Start typing, and PSReadLine will show matches from your history.
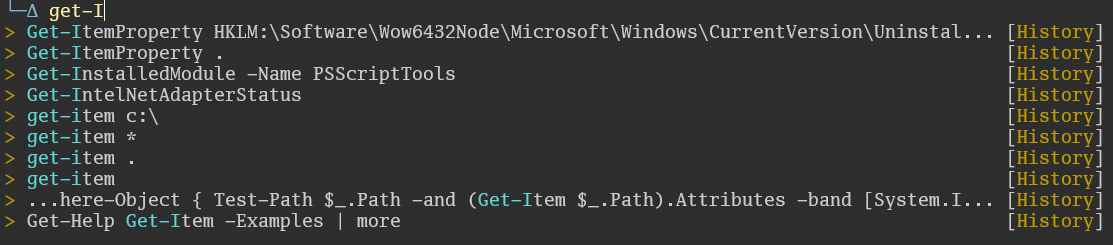
Customization
PSReadLine is highly customizable. To edit the settings:
notepad.exe $PROFILE
This will open your PowerShell profile in Notepad, where you can customize PSReadLine to your liking.
Prediction Based on History: You can set PSReadLine to predict the next command based on your history using:
Set-PSReadLineOption -PredictionSource History
View Style for Predictions: You can customize the view of the predictions. For a list view style, use:
Set-PSReadLineOption -PredictionViewStyle ListView
MindMap
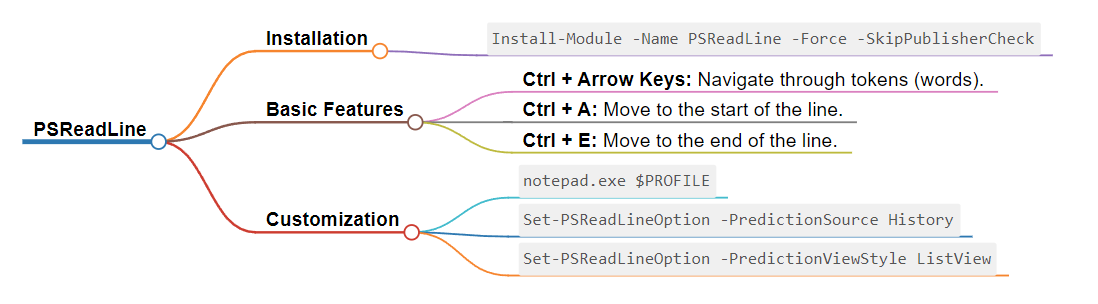
Conclusion
PSReadLine is a must-have module for anyone regularly working with PowerShell. Its enhanced editing, history capabilities, and customization options can greatly improve your productivity.